Learn how to set up and customize Brickwork.

Brickwork provides you with three options for tracking how recurring transactions are created and managed within your Salesforce org. We highly recommend using the NPSP’s Recurring Donation option so that you can take advantage of the amazing features that Salesforce.org provides. But, if you’ve made the choice to not use Recurring Donations, or even the NPSP itself, Brickwork has an option for you.
Options Overview:
| 1. | NPSP Recurring Donation Integration (Recommended): This option connects Brickwork to the NPSP Recurring Donation object, and its related Donation records. |
| 2. | NPSP Payments Integration: This option connects Brickwork to the NPSP Payment object directly, which allows for multiple Payment records to be created on a single Opportunity record. |
| 3. | Non-NPSP Brickwork Standard Option: When Brickwork is installed this is the default option for recurring payments. This option connects a single Opportunity to multiple iATS Transaction records. |
Regardless of the method you’ve chosen, Brickwork gives you an iATS Button on the appropriate record so you can create and store donor and payment details within iATS Payments systems.
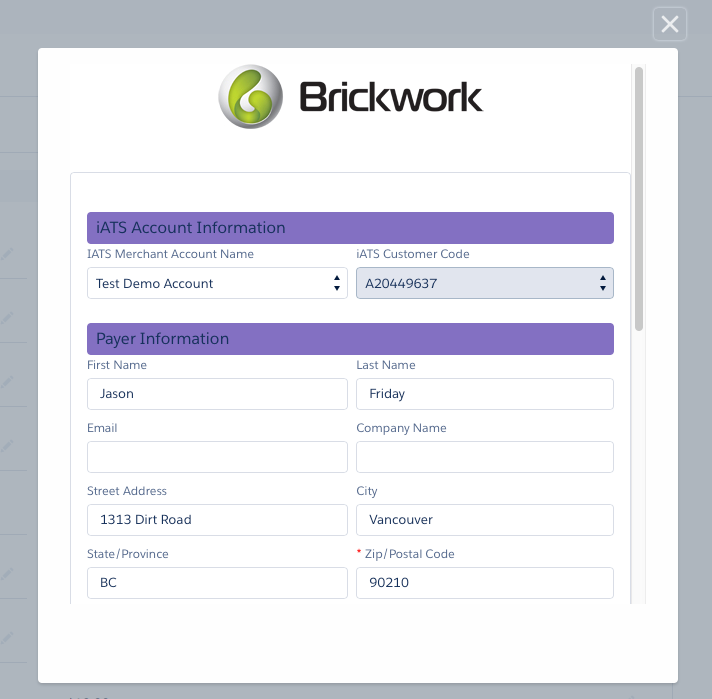
This option connects Brickwork to the NPSP Recurring Donation object, and its related Donation records.
Using an iATS Customer Code, all schedule details are synced between Salesforce and iATS Payments allowing for transactions to be automatically processed on the defined date you or the donor has selected. In addition, Brickwork will auto-import all transactions that have been processed and relate them to the correct Donation record.
Step 1: Choose your creation method: manual or batch entry?
Are you planning on creating one or two new recurring donors, or do you have many to schedule at one time? As of version 5 you now have two options to create new recurring donors! You can use the iATS Button directly on the Recurring Donation page, or you can create many at a time using our iATS Batch Entry process. Both sets of instructions can be found below.
Step 2: Understanding key objects and concepts:
Creating new recurring schedules using the iATS Button is intended for use when you have only one or two schedules to setup such as when you are taking phone calls, or greeting donors in person. You can utilize the manual entry or swipe entry options for collecting the Credit Card number. You can also setup a schedule using their bank account using the ACH or Direct Debit method!
If you have more than a few schedules to setup or NPSP Recurring Donation and Contact Records don’t exist yet, we recommend using our iATS Batch Entry process for mass setups and record creation. Instructions on that process can be found in the next section.
| 1. | Create a new Recurring Donation. Immediately after creating the Recurring Donation record, click on the iATS Button. |
| 2. | Select the appropriate iATS Merchant Account to use for setting up this schedule (and charging the transactions going forward). |
| 3. | Review the pre-filled donor and schedule details and make any necessary adjustments, for example the end date. This field is required by iATS, however you can set it for any future date to accommodate Open-Ended style donations. |
| 4. | Select Credit Card or ACH/Direct Debit, and enter the payment details. |
| 5. | Click “Create Recurring Payment” to create a new iATS Customer Code record within iATS. If you are setting up a Direct Debit UK donor, you’ll notice a validation button before seeing the create option. |
| 6. | Close the window and refresh the Recurring Donation record to review the new iATS Customer Code record. Brickwork will also recreate the Donation records to ensure they match the values you included in the iATS Button fields. |
| 7. | Click Edit on the new iATS Customer Code record and relate it to the contact/organization that is also related to the Recurring Donation. This is an optional step but is recommended. |
Our Batch Entry Process feature allows you to import a file into Salesforce and communicate directly with iATS Payments to create new NPSP records and an iATS Customer Code! We include options for relating the new records to existing donors and campaigns, as well as utilizing specific record types. A history log, excel templates, and email notifications are also included!
It’s as easy as this:
| 1. | To create the .csv file, start by exporting the report called iATS Batch Entry Template – Recurring which you will find in the iATS Brickwork Reports folder. Use this template to create a .csv file to use with the data import tool of your choice. If you export the report (even if there are no results shown) you’ll find all the fields that you’ll need to complete to setup a new recurring schedule. |
| 2. | Create a .csv file. Please refer to the Help Text for each field on an iATS Batch Entry record to understand the values the record expects. Important fields of note:
|
| 3. | Import the file into Salesforce using the import tool of your choice, such as the Import Wizard or Data Loader. You are inserting (creating) new iATS Batch Entry records. If you like, review the newly created records for accuracy. |
| 4. | To setup the new schedules within Salesforce/NPSP, and iATS Payments, navigate to the iATS Settings tab and scroll down to the “Batch Entry and Update Processing” section. You should see that there are at least as many records waiting to be processed as you created IBE records. Any extra will be records previously created by not yet run. Review those if necessary. |
| 5. | Click the Process iATS Batch Entry Records button. Depending on how many IBE records there are to process, this could take some time. Do not re-click the process button. You will also receive an email confirmation once the batch is finished and providing result details. You can also review the iATS Log that will be generated for further details. |
This option connects Brickwork to the NPSP Payment object directly, which allows for multiple Payment records to be created on a single Opportunity record. This is a Brickwork custom option that was developed for those customers who historically didn’t want to use the Recurring Donation object.
Using an iATS Customer Code, all schedule details are synced between Salesforce and iATS Payments allowing for transactions to be automatically processed on the defined date you or the donor has selected. In addition, Brickwork will auto-import all transactions that have been processed and relate them to the correct Payment record and mark the payment record as “Paid” when the transaction is successful.
Step 1: Choose your creation method: manual or batch entry?
Are you planning on creating one or two new recurring donors, or do you have many to schedule at one time? As of version 5 you now have two options to create new recurring donors! You can use the iATS Button directly on the Donation Opportunity page, or you can create many at a time using our iATS Batch Entry process. Both sets of instructions can be found below.
Step 2: Understanding key objects and concepts:
When creating the Opportunity record, we recommend to use the “Do Not Automatically Create Payment” checkmark on the main Opportunity to avoid having an extra Payment record created.
Creating new recurring schedules using the iATS Button is intended for use when you have only one or two schedules to setup such as when you are taking phone calls, or greeting donors in person. You can utilize the manual entry or swipe entry options for collecting the Credit Card number. You can also setup a schedule using their bank account using the ACH or Direct Debit method!
If you have more than a few schedules to setup or Donation Opportunities and Contact Records don’t exist yet, we recommend using our iATS Batch Entry process for mass setups and record creation. Instructions on that process can be found in the next section.
| 1. | To create the .csv file, start by exporting the report called iATS Batch Entry Template – Recurring which you will find in the iATS Brickwork Reports folder. Use this template to create a .csv file to use with the data import tool of your choice. If you export the report (even if there are no results shown) you’ll find all the fields that you’ll need to complete to setup a new recurring schedule. |
| 2. | Create a .csv file. Please refer to the Help Text for each field on an iATS Batch Entry record to understand the values the record expects. Important fields of note:
|
| 3. | Import the file into Salesforce using the import tool of your choice, such as the Import Wizard or Data Loader. You are inserting (creating) new iATS Batch Entry records. If you like, review the newly created records for accuracy. |
| 4. | To setup the new schedules within Salesforce/NPSP, and iATS Payments, navigate to the iATS Settings tab and scroll down to the “Batch Entry and Update Processing” section. You should see that there are at least as many records waiting to be processed as you created IBE records. Any extra will be records previously created by not yet run. Review those if necessary. |
| 5. | Click the Process iATS Batch Entry Records button. Depending on how many IBE records there are to process, this could take some time. Do not re-click the process button. You will also receive an email confirmation once the batch is finished and providing result details. You can also review the iATS Log that will be generated for further details. |
When Brickwork is installed this is the default option for recurring payments. We highly recommend using the NPSP in order to take advantage of it’s amazing Nonprofit specific features, however it’s not required for Brickwork. If your organization makes the choice to stick with a standard Salesforce environment Brickwork will utilize the Opportunity record and our own custom object iATS Transactions. You won’t be able to do fancy future forecasting like you can with the NPSP Donation record, but all transaction information will be imported.
With this option, iATS Customer Codes schedule details are synced between Salesforce and iATS Payments allowing for transactions to be automatically processed on the defined date you or the donor has selected. Brickwork will auto-import all transactions that have been processed and relate them to the correct Opportunity record.
Step 1: Choose your creation method: manual or batch entry?
Are you planning on creating one or two new recurring donors, or do you have many to schedule at one time? As of version 5 you now have two options to create new recurring donors! You can use the iATS Button directly on the Opportunity page, or you can create many at a time using our iATS Batch Entry process. Both sets of instructions can be found below.
Step 2: Understanding key objects and concepts:
Creating new recurring schedules using the iATS Button is intended for use when you have only one or two schedules to setup such as when you are taking phone calls, or greeting donors in person. You can utilize the manual entry or swipe entry options for collecting the Credit Card number. You can also setup a schedule using their bank account using the ACH or Direct Debit method!
If you have more than a few schedules to setup or Opportunities and Contact Records don’t exist yet, we recommend using our iATS Batch Entry process for mass setups and record creation. Instructions on that process can be found in the next section.
| 1. | Create a new Opportunity. Immediately after creating the Opportunity record, click on the iATS Button. |
| 2. | Select the appropriate iATS Merchant Account to use for setting up this schedule (and charging the transactions going forward). |
| 3. | Review the pre-filled donor and schedule details and make any necessary adjustments, for example the end date. This field is required by iATS, however you can set it for any future date to accommodate donations that don’t have a defined end date. |
| 4. | Select Credit Card or ACH/Direct Debit, and enter the payment details. |
| 5. | Click “Create Recurring Payment” to create a new iATS Customer Code record within iATS. If you are setting up a Direct Debit UK donor, you’ll notice a validation button before seeing the create option. |
| 6. | Close the window and refresh the Opportunity record to review the new iATS Customer Code record. |
| 7. | Click Edit on the new iATS Customer Code record and relate it to the contact/organization that is also related to the Opportunity. This is an optional step but is recommended. |
Our Batch Entry Process feature allows you to import a file into Salesforce and communicate directly with iATS Payments to create new Salesforce records and an iATS Customer Code! We include options for relating the new records to existing donors and campaigns, as well as utilizing specific record types. A history log, excel templates, and email notifications are also included!
It’s as easy as this:
| 1. | To create the .csv file, start by exporting the report called iATS Batch Entry Template – Recurring which you will find in the iATS Brickwork Reports folder. Use this template to create a .csv file to use with the data import tool of your choice. If you export the report (even if there are no results shown) you’ll find all the fields that you’ll need to complete to setup a new recurring schedule. |
| 2. | Create a .csv file. Please refer to the Help Text for each field on an iATS Batch Entry record to understand the values the record expects. Important fields of note:
|
| 3. | Import the file into Salesforce using the import tool of your choice, such as the Import Wizard or Data Loader. You are inserting (creating) new iATS Batch Entry records. If you like, review the newly created records for accuracy. |
| 4. | To setup the new schedules within Salesforce, and iATS Payments, navigate to the iATS Settings tab and scroll down to the “Batch Entry and Update Processing” section. You should see that there are at least as many records waiting to be processed as you created IBE records. Any extra will be records previously created by not yet run. Review those if necessary. |
| 5. | Click the Process iATS Batch Entry Records button. Depending on how many IBE records there are to process, this could take some time. Do not re-click the process button. You will also receive an email confirmation once the batch is finished and providing result details. You can also review the iATS Log that will be generated for further details. |