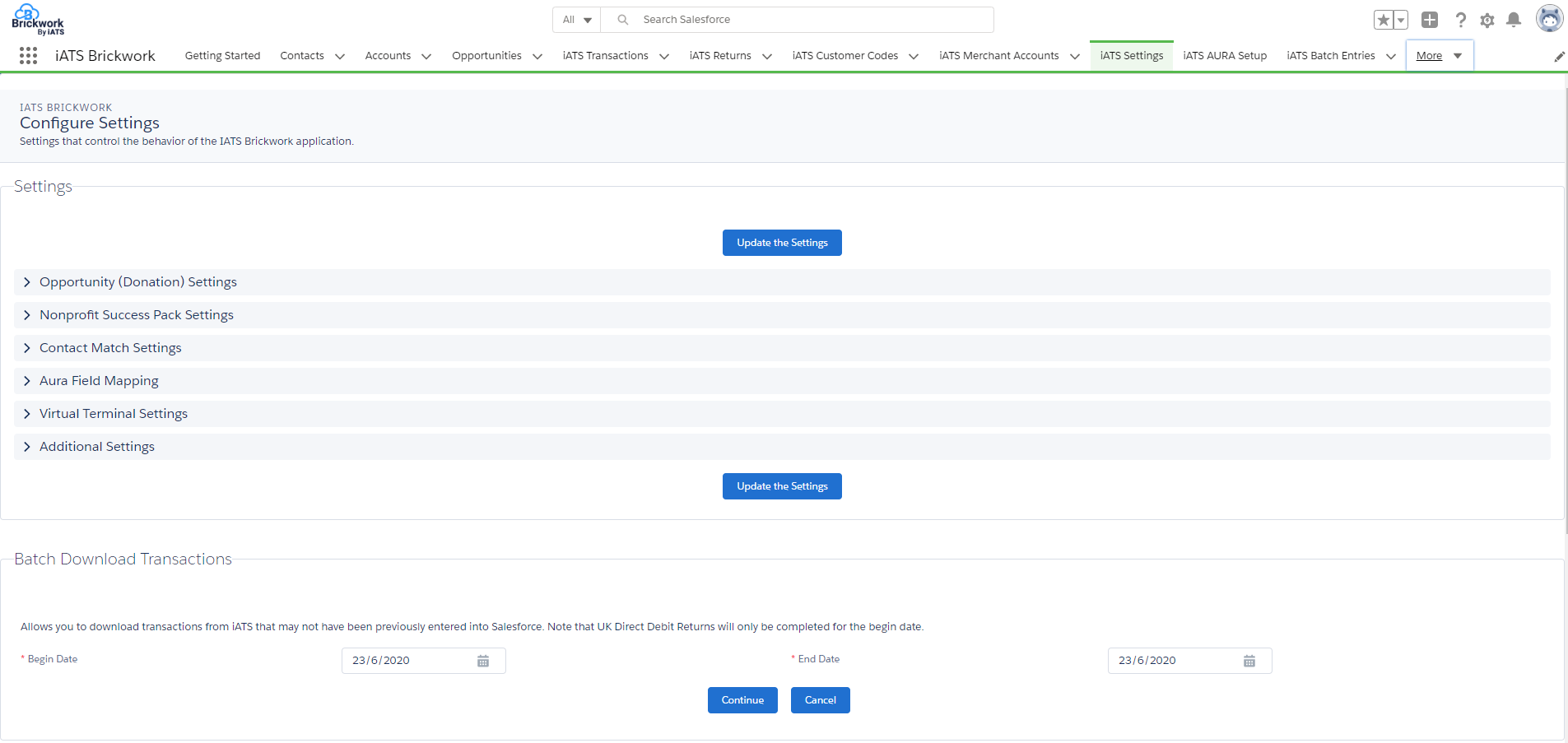Part 5 - Modify iATS settings in Brickwork
iATS Settings options customize how Brickwork, Aura, and the iATS button communicate with your unique Salesforce environment and the Nonprofit Success Pack if installed.
Open the Brickwork App (via the Salesforce App Launcher) to access the settings. Within Brickwork, click on the ‘more’ option on the top right and scroll down to choose ‘iATS Settings’. This is how it will look:
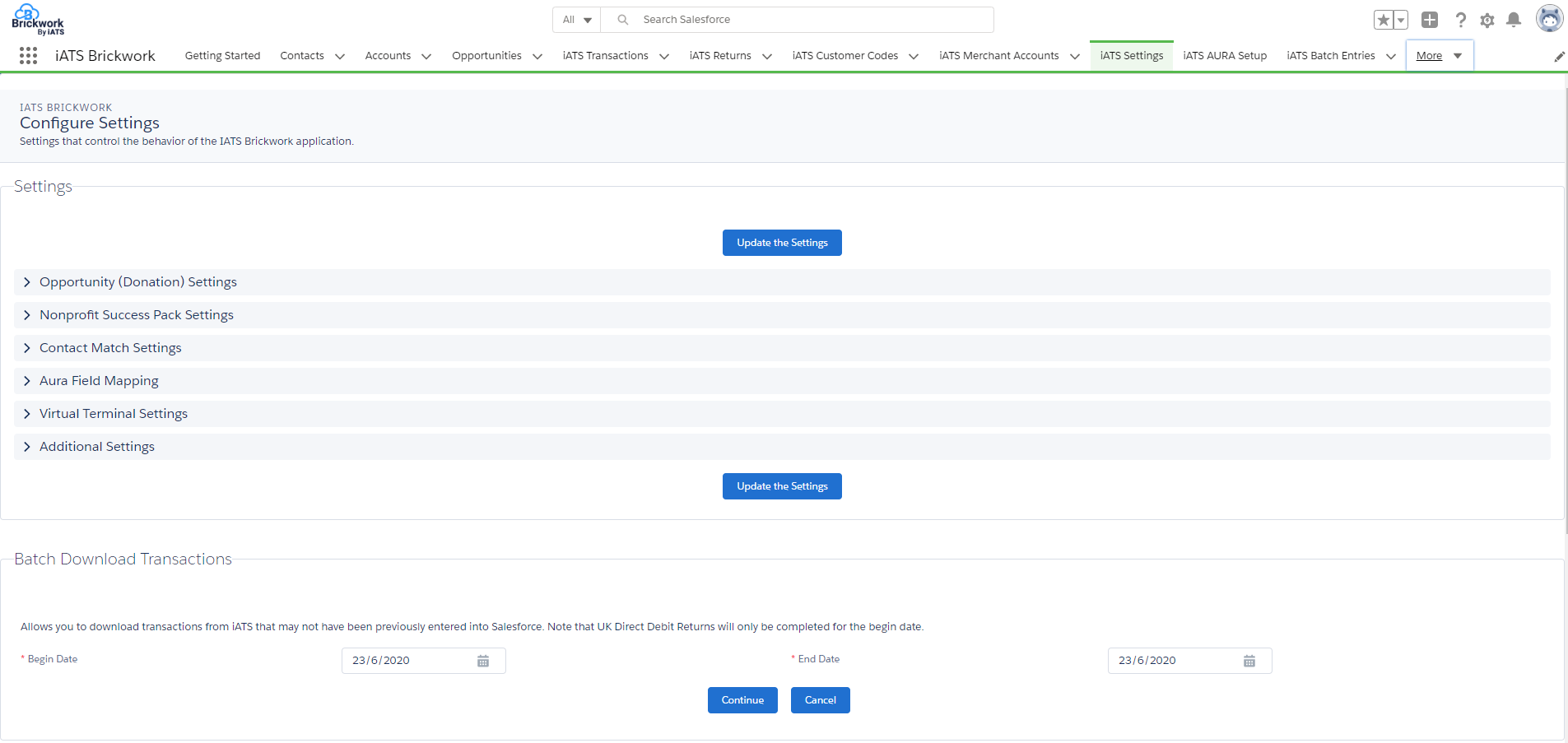
5.1 Opportunity (Donation) Settings
The Opportunity (Donation) Settings section is used to control how Brickwork interacts with Donation Opportunities in your Salesforce environment.
Key Fields and Recommendations:
- Stage if iATS Transaction is Approved: This defines how the stage will update every time there is an approved transaction. We recommend selecting ‘Closed Won’ to mark these payments. Add a checkmark to the Update Stage if iATS Transaction is Approved box on the right.
2. Stage if iATS Transaction is Rejected: This defines how the stage will update every time there is a rejected transaction. We recommend selecting ‘Closed lost’ to mark these payments. Add a checkmark to the Update Stage if iATS Transaction is Approved box on the right.
3. Stage if iATS Transaction is Pending: If you will be accepting ACHEFT type transactions, you have the option of stating that all ACH transactions are marked as “Pending” until Brickwork obtains the final results from iATS via the nightly download journal import. By default, ACH Single Transactions are posted to Salesforce immediately with a transaction status of OK:55555 and a related Opportunity Stage of your “closed won” option determined in iATS Settings. Select any Open stage, such as a custom stage called “Pending ACH Transaction”. Add a checkmark to the Update Stage if iATS Transaction is Pending box on the right.
4. Default Opportunity Contact Role: Select a default Opportunity Contact Role. This option will be utilized for all Opportunity/Donation records that are created by Brickwork.
5. Recurring Payments Amount Method: Used with the Non-NPSP Standard method for tracking recurring payments. This field controls the value added to the Amount field on the Opportunity, either the full amount of a recurring gift total from beginning to end, or the amount they are giving per installment. Selecting Recurring Installment Amount is recommended.
Lastly, click on ‘Update the Settings’ to set these changes live.
5.2 Nonprofit Success Pack Settings
The Nonprofit Success Pack Settings section enables the configuration between Brickwork and the NPSP. These fields need to be defined if you are using Brickwork with the Recurring Donation or Payments objects. If you are using the Non-NPSP recurring model leave all fields empty.
Key Fields and Recommendations:
| 1. |
Nonprofit Success Pack Data Model: Select the data model that you are using within the NPSP today. Brickwork needs to be configured to use the same model you are using with the NPSP when new Contact records are created. Usually it is the ‘household’ model but if you would like to confirm go to the NPSP App. Within NPSP, select NPSP settings. Select People on the left side panel, and from the drop-down menu choose ‘Account model’. The name of the model with other details will show up on the screen |

| 2. |
Recurring Payments Model: We highly recommend using the Recurring Donations and Opportunities option with the NPSP. You can also utilize our Payments option. For details on each option, please refer to our Recurring overview at the top of this guide (Take to Part 1 section 3) |
If using the Recurring Donation Model, the following fields are visible:
- iATS Recurring Payments Date Change Action: iATS Recurring Payments Date Change Action: This field determines what happens to the Recurring Donation’s Donation records if changes to the iATS Customer Code schedule are made. We recommend Opportunity Creation and Delete. Please note that this field is only displayed if using ‘Legacy’ (not ‘Enhanced’) Recurring Donations. More information regarding the NPSP recurring donations feature is available here: https://powerofus.force.com/s/article/NPSP-Recurring-Donations-Overview-and-Setup
- Pre-Populate Virtual Terminal Recurring Fields: This field determines if the recurring schedule and amount details will be added to the iATS Button when used on the Recurring Donation record. We recommend turning this on.
- Open Ended Status (or 'Recurring Type’): This field determines the behavior of new Recurring Donations that are created by a donor via your Aura online donation form. We recommend selecting Open.
- Additional Settings: This hyperlink directs you to the NPSP Settings for Recurring Donations. There you can control the max number of Donations that are created for a new recurring schedule. Brickwork honors those selections. Please note that this field is only applicable if using ‘Legacy’ (not ‘Enhanced’) Recurring Donations.
If using the Payments Model the following fields are visible:
- Create Scheduled Payment Records: Turn this option on to allow Brickwork to create Payment records.
- iATSRecurring Payments Date Change Action: This field determines what happens to the Payment records if changes to the iATS Customer Code schedule are made. We recommend Payment Creation and Delete.
- Update Rejected Transaction Payment to Written Off: This field determines if a related payment is marked as Written Off when an iATS Transaction is rejected. We recommend turning this option on.
- Scheduled Payment Records Limit: This field determines the maximum number of future Payment records that Brickwork will create when you setup or modify a recurring schedule. We recommend choosing the Number of Payment Records Limit. Also, add a number to the Limit field. This is the max number of Payments that will be created. We recommend a number between 2 and 12.
- Do Not Create Past Recurring Payments: Check the “Do Not Create Past Recurring Payments” if you are migrating existing iATS donors from another system into your Salesforce environment and don’t want new Payments to be created back to the original begin date (say back to 2014). We recommend checking this option and testing to see if it is appropriate for your organization.
Lastly, click on ‘Update the Settings’ to set these changes live.
5.3 Contact Match Settings (Optional)
The Contact Match Settings determine which details are used to match online Aura website donors to their existing Salesforce Contact Record, and when a new Contact record will be created instead.
Alternative Options:
- Basic Option: Matches the Email Address field from Aura to any Email type field on the Salesforce Contact Record. If utilizing the Basic option, no additional setup is required.
- Standard Option: Matches the First Name AND Last Name from Aura to the standard First Name and Last Name field, AND the Aura Email field to any Email field OR the Aura Phone field to any Phone field on the Salesforce Contact Record. Example: First Name, Last Name must match, but either the Email or phone must match or a new Contact record is created. If utilizing the Standard option, no additional setup is required.
- Advanced Match Option (Recommended): Matches any Donor information from the Aura fields to the Salesforce Contact Record based on the logic selected within the “Advanced Logic” section. Advanced Match includes all Standard and Custom fields on the Salesforce Contact Record. If utilizing the “Advanced” option, the “Brickwork Field equals Contact Field” options will be displayed.
Setup guidelines:
- Additional Rows can be added or removed via the “Add Row” and “Remove Row” options.
- If desired, custom Filter Logic can be utilized for added flexibility. For more information regarding working with Salesforce Filter Logic, please visit: https://help.salesforce.com/help/doc/en/working_with_advanced_filter_conditions_in_reports_and_list_views.html
- Values used within the Contact Match process must match exactly between Aura and Brickwork, otherwise no match will be found. For example, if a donor has the last name O’Brien, the Last Name OBrien will not match and a new Contact Record will be created.
- Phone and Email field types are specially formatted Salesforce fields. These field types validate the data that it contains. For example, you cannot save coritest.com as it is missing the “@” symbol.
5.4 Virtual Terminal (IATS Button) Settings
The Virtual Terminal Settings determine default options within the iATS Button.
Key Fields and Recommendations:
- The Terminal is configured to receive Credit Card data both manually and electronically via a USB swiping device. The preferred option can be saved for convenience. We recommend selecting Manual as the default option, until you connect a device (for example at an event).
- The “Select Create New Donation by Default” checkmark option will default a checkmark in the Create New Donation option within theIATSButton. We recommend this be defaulted as this is useful for One-Time transactions when an Opportunity/Donation record should be created for every approved transaction.
5.5 Additional Settings
The Additional Settings allow control of other functions such as the Brickwork/Aura error notifications and if the scheduled Nightly Download Journal sends a notification email after being run each day. Both options are recommended.