Learn how to set up and customize Brickwork.
Previously, you were only able to attribute one online form to one campaign on Brickwork. Which means, if your organization ran 5 different campaigns at a given time, you would be required to create 5 different Aura forms, 1 for each campaign and then post that back into salesforce by adding the campaign ID to the post back URL.
With our additional functionality you can create just one form and for all your 5 campaigns. The campaigns will be listed as a drop-down list menu on your Aura form and the donor can choose any 1 campaign that they would like to support. Once they select a campaign and process the transaction successfully, the transaction will be attributed in salesforce to the campaign they selected. This makes it much easier to track campaign progress and to associate a donor with a primary campaign.
Step 1: Setup campaigns in Aura
| 1. | Go to the ‘Aura setup’ page on Brickwork or Log in to the iATS portal. |
| 2. | Select an existing form to which you would like to add campaigns. Or create a new form. |
| 3. | Under the ‘payments’ tab, select ‘Custom questions’. |
| 4. | Add a custom question that you would like your donors to see. For example: Which campaign would you like to support? |
| 5. | Then check ‘Visible’ option and this will make the question visible on the form, check ‘Required’ if you want to make this a required question, and check ‘Enable select’ to list down all the campaigns you would like to add to the dropdown list. |
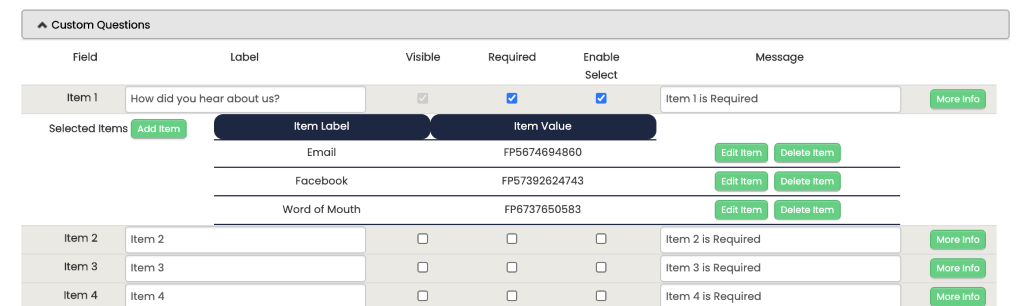
| 6. | After selecting ‘Enable select’ option, you will be able to add your first campaign by click on ‘Add item’. |
| 7. | In the ‘Add item’ pop up screen, you will have to provide the following piece of information: |
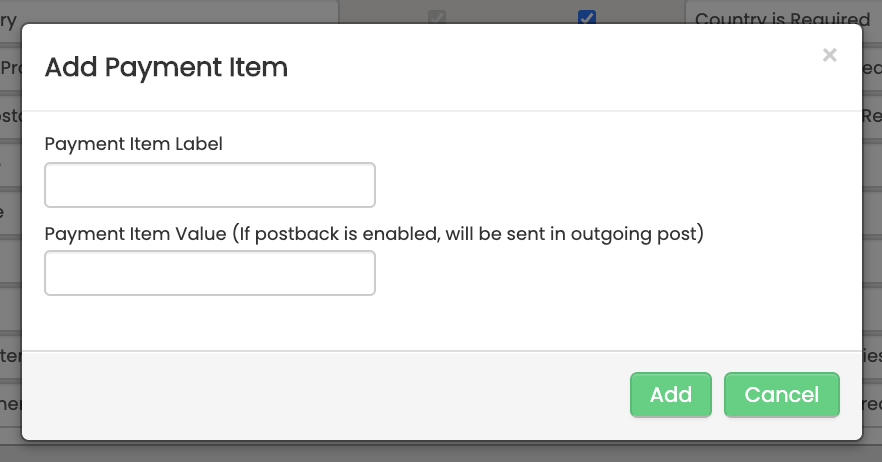
|
Step 2: Update the Aura Field Mapping
Here is a video to show you how to do the field mapping along with written instructions:
| 1. | Click on ‘iATS settings’ and expand the Aura Field Mapping option. |
| 2. | Choose the iATS Merchant account name from the list that has the Aura form associated with it. |
| 3. | Choose the Aura Event i.e. the Aura form that has the campaigns added to it. |
| 4. | Then click on add. |
| 5. | For Aura field column, select the field from Aura form that you would like to map back. For Object, chose the object in salesforce you would like to map Aura field too. Lastly, in Map Field column, define what the hidden value represents in Brickwork/Salesforce. Please note that the iATS Settings page 'Aura Field Mapping' 'Map Field' picklist now includes lookup fields such as the Opportunity 'Campaign ID' since ID values can now be sent from Aura custom questions ('select' type) when an item value is specified. This value is set on the related Opportunity and Recurring Donations (if applicable) 'iATS Items' field (ex: 'iATS - Item 1'). Please see screenshot. 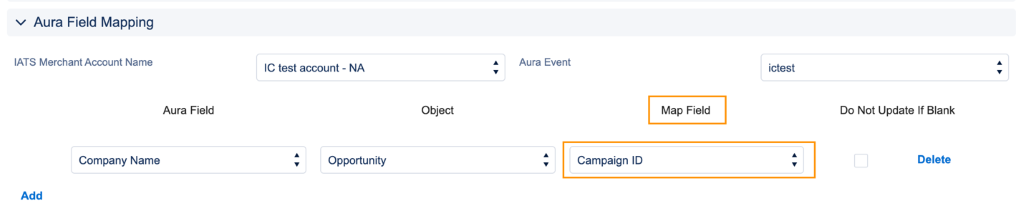 |
| 6. | Click on ‘Update settings’. |
Now your campaigns from Aura form will map with the associated campaigns in salesforce.
Please note for this example we chose campaigns as a field; however, it can be any field that you would like to match Aura custom question responses to.