Learn how to set up and customize Brickwork.
Previously: You cannot save donor’s payment information unless it is associated with a new or existing opportunity.
The ‘iATS’ button on the contact object has been updated to allow the virtual terminal to create a customer code without requiring a single payment to be processed or recurring payment to be created.
A new button ‘Save Payment Details’ has been added to the virtual terminal. Using this button, payment details can be captured and saved and not associated to an opportunity or other object.

Screen 1: This is how the new virtual terminal looks when youclicks the ‘IATS’ button on the contact record.
When the client does decide that they are ready to process a payment with the saved payment, just update the related object field on the customer code and then open the virtual terminal for that related object record (if not the contact object).
For example, update the ‘opportunity’ field on the customer code object when the client is ready to process the opportunity with the saved payment details. Then open the virtual terminal (via the ‘iATS’ button on the opportunity record) and select the applicable customer code (previously saved).
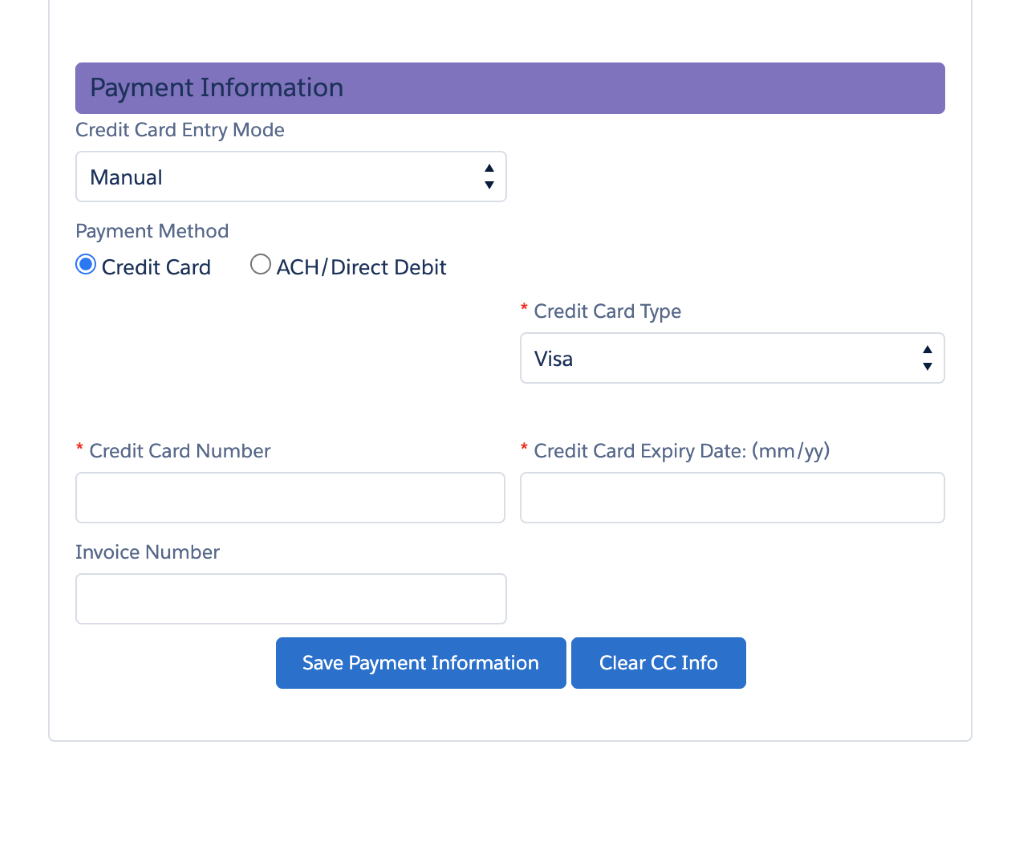
Screen 2: Once the client selects ‘save payment details’ on the previous screen, the Virtual Terminal will change and a new button ‘save payment information’ will show up.
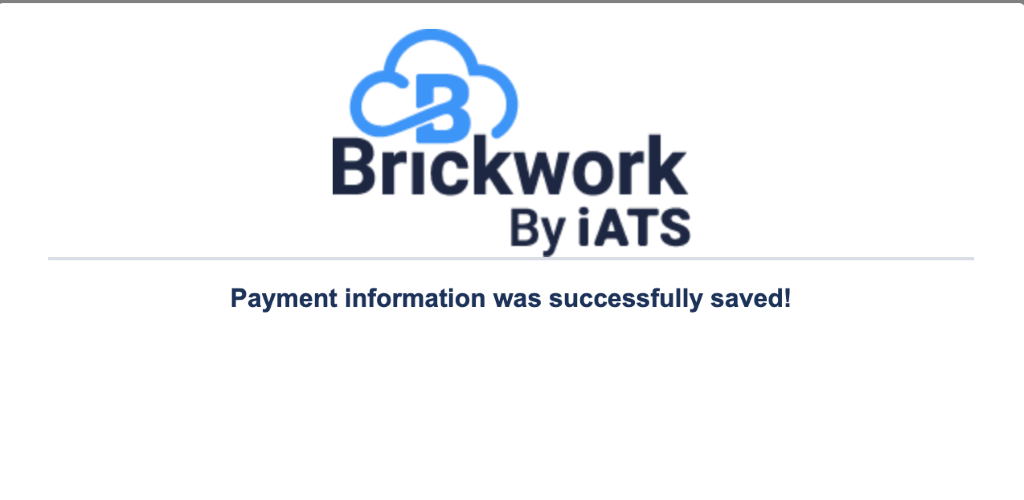
Screen 3: Once the payment information has been added and saved, the following screen is the last screen that will show up.