Learn how to set up payment pages, change design settings, understand reporting and metrics, and dive into advanced features of Page Builder.

When you view transaction details with the magnifying glass icon, this is the information you will be presented with on that transaction:
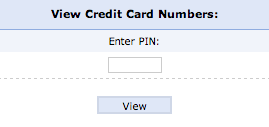
| Note: Just because a transaction comes from recurring billing does not mean that it will be marked as recurring in and of itself! Typically transactions ran after the original transaction will not be marked as recurring, because they are not! Only the original transaction is. Marking a more recent transaction as recurring will set up a new recurring payment and will not check to see if older ones exist! |
|
Important note: Recurring search can look for different kinds of transactions. In the middle of the search form, there is a dropdown menu "I would like to"
If "View Original Recurring Transactions" is set, this pulls up the transactions that were set as recurring. Please keep in mind that for every cycle after the original transaction, a new transaction is created based on recurring settings. So the original recurring transaction is responsible for the recurring settings, but there are individual transactions for every time the transaction recurs. If "View Processed Recurring Transactions" is set, this pulls up the transactions that ran as a result of a transaction that was set as recurring. These are the transactions that ran for a recurring transaction. They inherit the information from the original recurring transaction, including the date they ran. HOWEVER, as noted before, these transactions are not recurring in and of themselves. They should NOT be set as recurring unless you want to create a new recurring transaction. If "Make a Transaction Recurring" is set, this pulls up non-recurring transactions, and gives you the option to set them as recurring in the Transaction Detail screen. |
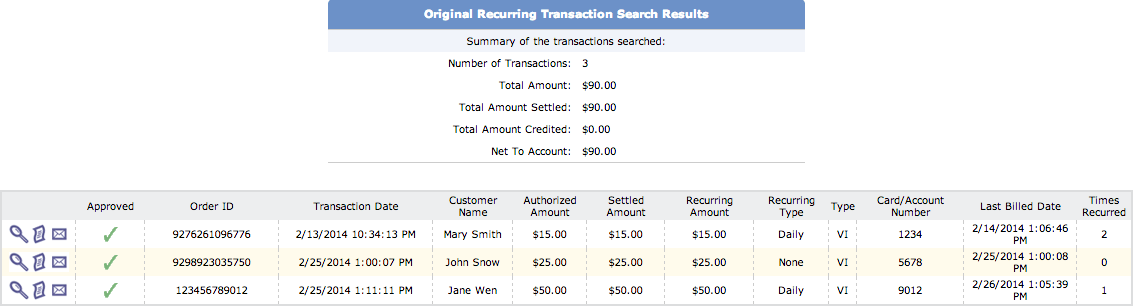
Clicking on the magnifying glass for a recurring transaction in this search will pull up details similar to pulling up details for a regular transaction, except there will also be recurring settings at the bottom of that page.
If a recurring transaction is enabled and you want to disable it, you can simply uncheck "recurring enabled" and click Submit. If a transaction was taken off recurring and you'd like it to be recurring again, you can check "recurring enabled" and click Submit. Read more details about Recurring Billing here.
| Note: Make sure that the Start date is either the present day or later, otherwise you will have an unwanted re-run of the transaction because the system will think it missed running the transaction. Similarly, make sure 'Termination Date' is far enough away in the future that it will not affect the transaction from recurring properly. |
You can change the CC expiration date, amount to charge every time the transaction recurs, or the customer's information in recurring settings with no risk of 'messing up' the transaction. However, if the customer has a new card we HIGHLY recommend that a new transaction is set with the new card number (as opposed to changing the existing transaction). Changing card numbers for an existing transaction can be very risky and cause problems.